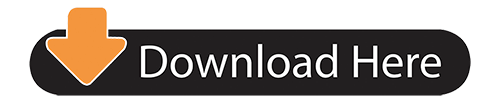This simple guide is for those who want to try out Apple's Macintosh OS X on VMware Workstation in Windows platform. The basic requirements are:
- A PC running Windows x86 or x64
- VMware Workstation 8
- Download the following files:
- Mac OS X Lion VMware Files.exe (Size: 2.42MB)
- Mac OS X Lion Retail Bootable .vmdk (For VMware) (A bit torrent of size 4.12GB)
Hello, in this Video I show you a How To Step By Step Install Mac OS X Mojave Vmware Workstation NO ERRORS!! VMware Workstation 8; Download the following files: Mac OS X Lion VMware Files.exe (Size: 2.42MB) Mac OS X Lion Retail Bootable.vmdk (For VMware) (A bit torrent of size 4.12GB) Patch VMware Workstation 8 with VMware Workstation 8.0 Darwin Unlocker Windows.
For illustration purpose, the following example will attempt to patch VMware Workstation 8 binary files:
- First, extract the download file Mac OS X Lion VMware files.exe.using any file archive utility like 7-Zip or double click the .exe to extract the files.
- Open command prompt (cmd) in Administrator Account.
- Navigate to extracted folder 'VMware Workstation Unlocker - Windows' and run install.cmd:
Prepare a Mac OS X machine
Extract pre-configure Mac OS X Lion VMware workstation files from Mac OS X Lion VMware Files.exe in a new folder:Start the virtual machine Mac OS X Lion.vmx. A dialog prompt for the virtual machine instance state:
Press 'I copied it' button to state the virtual machine is a cloned instance.
Prepare Mac OS X Installation

Vmware Mac On Windows
Next, add Mac OS X Lion Installer disk (Mac OS X Lion Installer.vmdk
Start Mac OS X Machine
Power on the virtual machine. A Mac OS X installation screen should appear as follow:Prepare a disk for Mac OS X installation
Next, start Disk Utility to prepare a disk for Mac OS X installation:Create a new Mac OS X partition by using the Erase option. A label for the new disk may specify in the option:
Confirm the Erase operation:
Start Mac OS X Installation
Follow the screen instruction to continue Mac OS X installation:Confirm the installation on the new disk created:
The installation may take a while to finish:
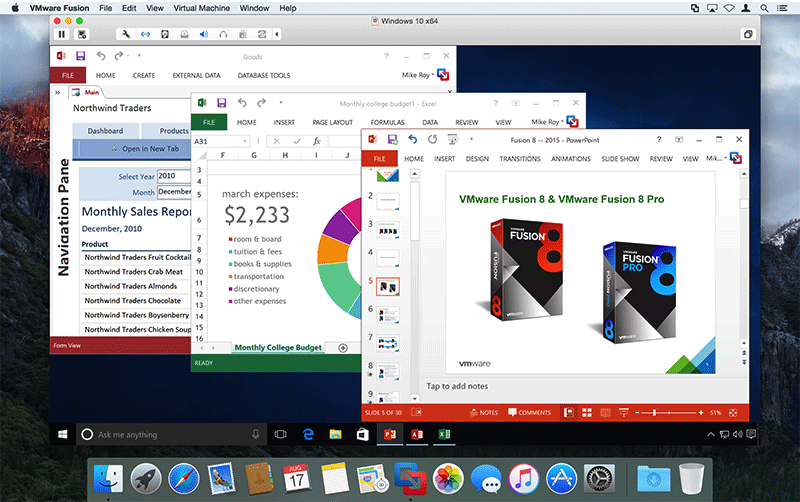
Vmware Mac Os Install
Finish Mac OS X Installation
Finally, the Mac OS X installed and the first screen appear as follow:VMware tools provide few GUI enhancement experience for Mac OS X guest. Download VMware tools ISO for OS X here. Follow the following steps to install VMware tools in OS X:
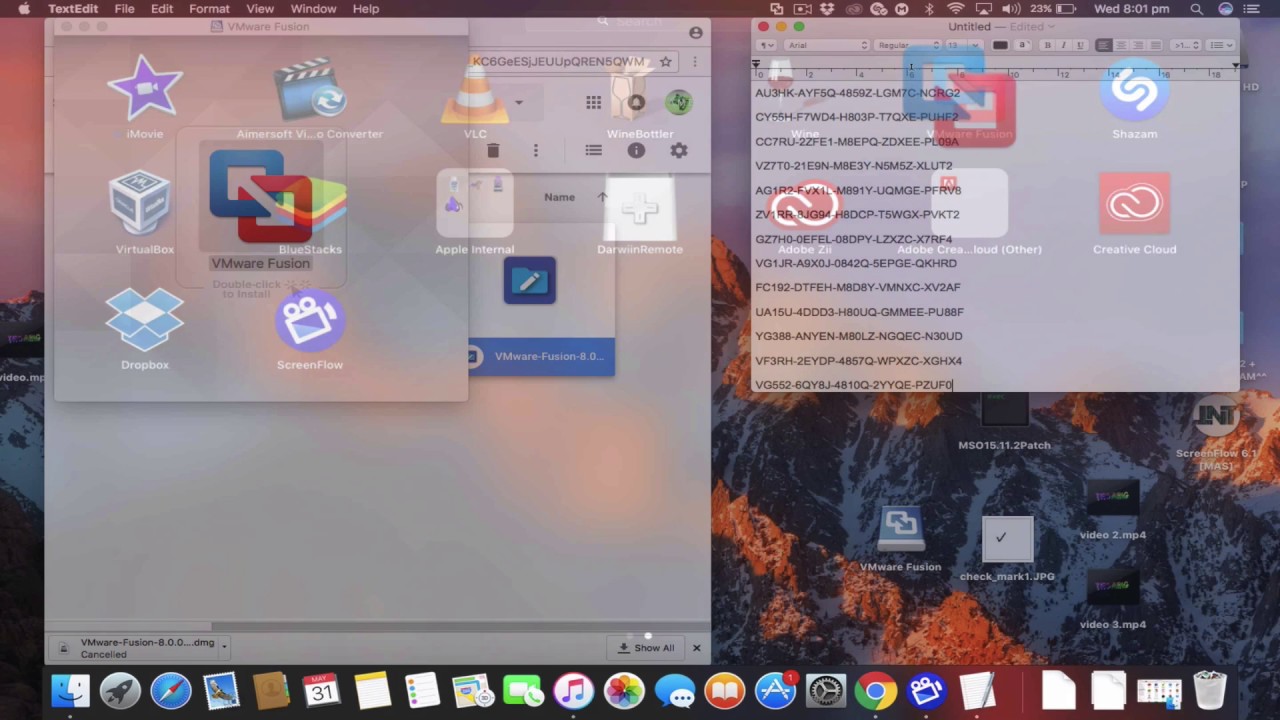
Vmware Mac On Windows
Next, add Mac OS X Lion Installer disk (Mac OS X Lion Installer.vmdk) by creating a new VMware hard disk.Start Mac OS X Machine
Power on the virtual machine. A Mac OS X installation screen should appear as follow:Prepare a disk for Mac OS X installation
Next, start Disk Utility to prepare a disk for Mac OS X installation:Create a new Mac OS X partition by using the Erase option. A label for the new disk may specify in the option:
Confirm the Erase operation:
Start Mac OS X Installation
Follow the screen instruction to continue Mac OS X installation:Confirm the installation on the new disk created:
The installation may take a while to finish:
Vmware Mac Os Install
Finish Mac OS X Installation
Finally, the Mac OS X installed and the first screen appear as follow:VMware tools provide few GUI enhancement experience for Mac OS X guest. Download VMware tools ISO for OS X here. Follow the following steps to install VMware tools in OS X:
- Extract a ISO file (darwin.iso) from the zip archive file
- Mount the ISO file to Mac OS X Guest operating system
- Start Mac OS X guest system.
- Open Finder from OS X desktop and select CD/DVD ROM device.
- Double click Install VMware Tools icon to start VMware tools installation
- Follow the screen instruction to complete installation.
- How To Install Fully Functional Mac OS X Lion Virtual Machine inside Windows 7 [UPDATE: 10.7.3]. URL: http://www.windows7hacker.com/index.php/2011/09/how-to-install-fully-functional-mac-os-x-lion-virtual-machine-inside-windows-7/
End users open Horizon Client to connect to remote desktops and applications from a Mac physical machine. You install Horizon Client on Mac client systems from a disk image file.
- Verify that the client system uses a supported operating system. See System Requirements for Mac Clients.
- Verify that you can log in as an administrator on the client system.
- If you plan to use the RDP display protocol to connect to a remote desktop, verify that the Mac client system has Remote Desktop Connection Client for Mac from Microsoft, version 2.0 or later installed.
- Verify that you have the URL for a download page that contains the Horizon Client installer. This URL might be the VMware Downloads page at http://www.vmware.com/go/viewclients, or it might be the URL for a Connection Server instance.
Windows 8 Vmware Download
Procedure
- From your Mac, browse to the URL for downloading the Horizon Client installer file. The file name format is VMware-Horizon-Client-y.y.y-xxxxxx.dmg. xxxxxx is the build number and y.y.y is the version number.
- Double-click the .dmg file to open it and click Agree. The contents of the disk image appear in a Horizon Client Finder window.
- In the Finder window, drag the VMware Horizon Client icon to the Applications folder icon. If you are not logged in as an administrator user, you are prompted for an administrator user name and password.
Start Horizon Client and verify that you can connect to a remote desktop or application. Download mac lion 10.7 free. Adobe master collection cs6 free. download full version mac. See Connect to a Remote Desktop or Application.